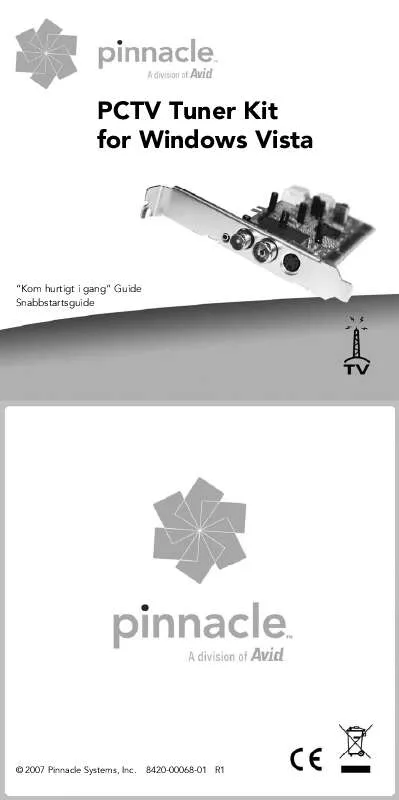Detaljerade användarinstruktioner finns i bruksanvisningen
[. . . ] Denna produkt eller delar därav skyddas av ett eller flera av följande U. S patent: 5, 495, 291; 5, 946, 445 6, 469, 711; 6, 532, 043; 6, 678, 461; 6, 901, 211; 6, 907, 191 7, 124, 366; 7, 165, 219; 7, 286, 131; 7, 301, 092; och 7, 467, 244. Mpegable DS 2. 2 ©2004 Dicas Digital Image Coding GmbH. Tillverkad under licens från Dolby Laboratories. Denna produkt innehåller ett eller flera program som är skyddade av internationella och amerikanska copyright-lagar som opublicerade verk. [. . . ] Den visuella effekten blir att videon slutar och ersätts av grafiken tills nästa klipp börjar.
Överlagringsbilder En överlagringsbild är en bild som placeras på titlespåret. Det läggs på det nuvarande videoklippet, utan att ersätta videon. Det transparenta området av bilden måste definieras med en alfakanal.
218
Pinnacle Studio
Skapa ett bildspel Om du vill sätta ihop ett snabbt bildspel av stillbilder eller videoklipp, kan du ha stor nytta av Studios Inklippningsövergångsfunktion för att snabbt lägga in en vald övergång mellan varje klipp- eller bildpar. Lägga på effekter De flesta av Studios plug-in video effects (insticksvideoeffekter) kan användas på stillbilder. (Undantag är effekter såsom Speed (Hastighet) som bara fyller någon funktion vid rörliga videoklipp. ) Se "Att använda videoeffekter" på sidan 161 för detaljerad information.
REDIGERING AV STILLBILDER
Liksom med andra typer av klipp, kan du beskära stillbilder direkt i Filmfönstrets Tidslinje, eller genom att använda Klippegenskapsverktyget. Se "Beskära i Tidslinjen med hjälp av handtag" på sidan 122 för diskussion av den första metoden. Skillnaden med ett stillbildsklipp är att du kan sträcka ut det så att det varar exakt så länge som du själv vill, medan videoklipp inte kan bli längre än originalscenen i Albumet.
Kapitel 10: Stillbilder
219
Effekter såsom Sudda, Försena och Färgkorrigering kan användas på stillbildsklipp av alla typer, på samma sätt som på videoklipp. Se "Videoeffekter grundinställningar" på sidan 174.
Redigera klippegenskaper för bilder
Menykommandot Verktygslådan Ändra Klippegenskaper tar fram verktyget Klippegenskaper för det valda klippet. Den översta verktygsikonen i videons verktygslåda kan också användas. När det gäller bitmappade bilder, inklusive vanliga foton, bildfiler och diskmenyer, kan du dubbelklicka på klippet för ett tredje sätt att ta fram verktyget. Om man däremot dubbelklickar på en titel öppnas istället den tillhörande titelredigeraren direkt. Om röda-ögon-reduktionen inte skulle rätta till problemet helt och hållet vid första försöket, kan du försöka igen med en annan storlek på rektangeln. Studios algoritm för röda-ögon ger ett utmärkt resultat med ett brett urval av fotografier. Vissa fotografier kan dock vara mer lämpade än andra. Röda-ögon-reduktion kan efter att den utförts tas bort med hjälp av ett klick på den högra knappen i rödaögon-gruppen.
Kapitel 10: Stillbilder
223
Animera Pan-and-zoom i Studio Ultimate Om du har Studio Ultimate eller skaffar en aktiveringsnyckel genom att klicka på knappen activate (aktivera) på pan-and-zoom-kontrollerna kan du skapa effektfulla animationer utifrån dina foton och grafiska bilder. Använd bilder med högsta möjliga upplösning när du arbetar med denna teknik för att kunna förstora bilderna mer utan synliga förluster i bildkvalitet. När du ska skapa en pan-andzoom-animering börjar du med att markera rutan Animera från början till slut (Animate from start to end). På så sätt aktiveras animeringsfunktionen för det aktuella klippet. Därigenom får du tillgång till knapparna Välj början (Set start) och Välj slut (Set end) med Välj början som markerat val. Använd kontrollerna för pan-and-zoom för att välja det bildutsnitt du vill ha i början av klippet. Slutligen klickar du på knappen Välj slut och använder kontrollerna för att välja det bildutsnitt du vill ha i slutet av klippet. När klippet spelas upp kommer Studio att skapa de mellanliggande bildrutor som behövs för att knyta ihop den första och den sista bilden i en mjuk animering. [. . . ] Ultimate, 338 Stereo Echo (Stereoeko), 344 Stereo Spread (Stereospridning), 344 Tool (Verktyg), 337
Kopiera och klistra in effekter
Kopiera och klistra in, 162
Kort, minne. Se Minneskort Krav, utrustning, x Kunskapsdatabas, 398 Källa (för import), 36
L
Ladda upp till internet, 362 Lager
I Klassiska titelredigeraren, 252
L-cut
A/B, 191
Lens flare (videoeffekt), 184 Leveler (audio effect), 343 Ljud
Alternativ för analog import, 21 Använd utan video, 115 Användning av, 311 Användning i Studio, 312 Bakgrundsmusik, 314 Infogningsredigering, 136 Justera på Tidslinjen, 327 Konfigurationer (för filexport), 383 Ljudeffekter, 314 Original, 314 Röstpålägg (voice-overs), 314 Scrubbing, 94 Spår i Tidslinjen, 314 Surround, 330 Synkroniserat, 98
Ljudfiler, 86 Ljudklipp, 98
Beskära, 322
Ljudkomprimering, 383 Ljudnivåer
Vid analog import, 21
Ljudspår, 315
Förbunden med videospår, 133
Ljudverktygslåda, 109 Ljussättning, 187 L-klipp
Definierat, 136
L-klippet
Förklarat, 136
456
Pinnacle Studio
Lokal disk (Import), 36 Luma key (videoeffekt), 183 Låda, Projekt, 87 Låsa spår, 100
Indikation för, 132
Välja för import, 36
Låst material
Aktivera, 13
Media Player, 360 Meny- och titelredigerare, 269 Meny och Titelredigeraren, 247 Menyer. Se Diskmenyer Menyknappar
Färgmarkering, 267
Lägen
Introducerade, 1 Redigera, 4 Skapa film, 345 Val av, 2
Lägga till media till Projektlådan, 89 Länkar
Automatiskt skapande av, 236 I diskmenyer, 231 I diskmenyverktyget, 244 Inställning med dra-och-släpp, 245 Justering, 240 Redigering, 240 Repositionering, 240 Skapande, 240 Ta bort, 240 Visar nummer under pågående redigering, 242 Återvänd till meny, 240
Menykommandon, xiii Menykommandot Dela Klipp, 131 Menykommandot Kombinera Klipp, 131 Menykommandot Skapa Miniatyrbild, 69 Menylänkar. Se Länkar Menyspår
Flaggor, 239 Redigering, 240
Menyspåret, 239 Mikrofon
Koppla in, 321
Miniatyrbildrutor
I Albumet, 69
Miniatyrrutor
Inställning i diskmenyer, 243 Med rörlig video, i menyer, 244
Läs in. [. . . ]